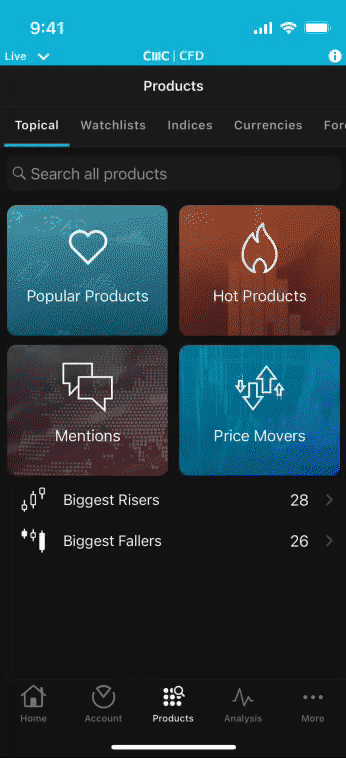- CFD Knowledge Hub
- Platform guides
- Two-factor authentication (2FA) security
Two-factor authentication (2FA) security
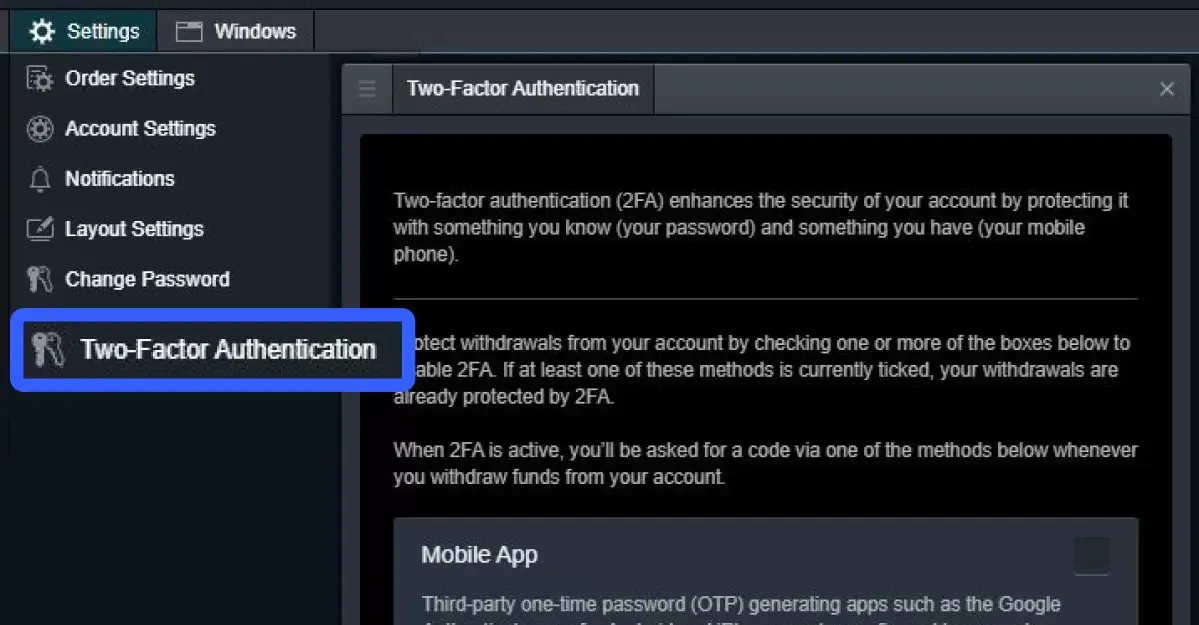
- 1.How to set up 2FA on the platform
- 2.How to set up 2FA on mobile/tablet devices
How to set up 2FA on the platform
Follow the below steps to set up two-factor authentication via your PC:
Log into your account (or register for an account).
Access the ‘Settings’ dropdown menu in the navigation bar at the top of the window.
Select 'Two-factor authentication'.
On-screen instructions will guide you through the setup process for mobile app activation – via scanning a barcode or manual entry – or text message (SMS) activation.
Once you’ve selected either mobile app or text message for your 2FA method for withdrawals, you’ll instantly be protected for withdrawals. You can also choose to enable 2FA when logging in to your account for additional security, by selecting the ‘Enable 2FA for login?’ box.
To amend or switch off the 2FA security measure settings, simply update the details in the same section.
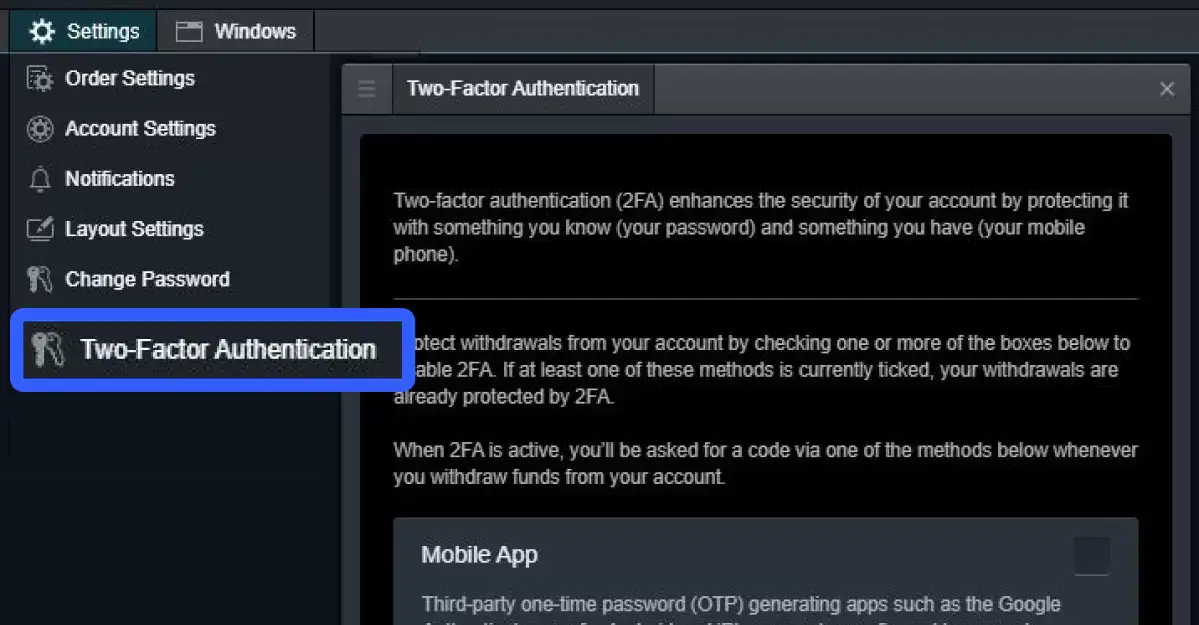
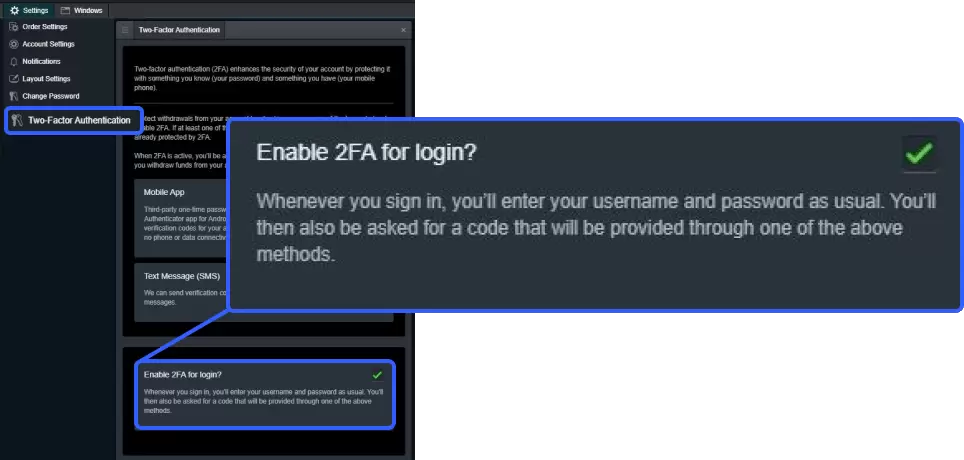
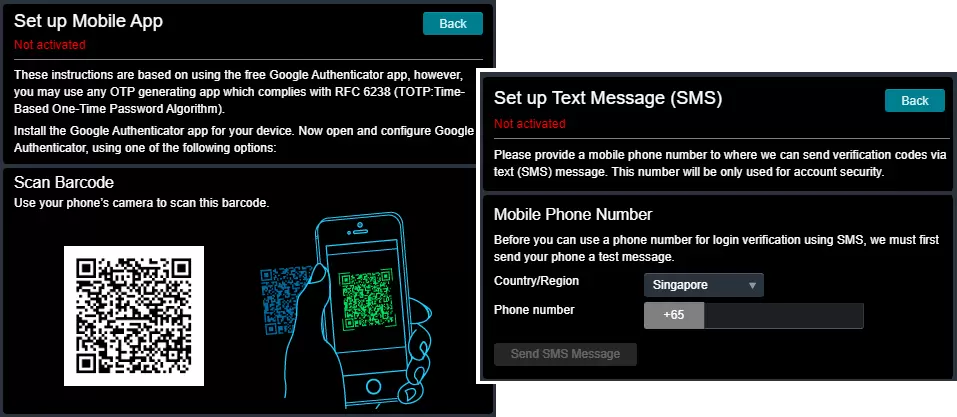
How to set up 2FA on mobile/tablet devices
The process for activating 2FA on the iOS and Android app is very similar to the platform. The screenshots below are from an iPhone, but Android and tablet devices follow very similar paths.
From the home screen, access the ‘More’ menu and select ‘Settings’.
In the security section, tap 'Two-factor authentication' and then choose either 'Mobile app'* or 'Text message (SMS)'.
Tap the toggle (to blue) to activate and reveal options.
Once you’ve selected either mobile app or text message for your 2FA method, you’ll instantly be protected for withdrawals. To enable 2FA for when you log in to your account for additional security, toggle (to blue) to activate under ‘Login’ > ‘Enable 2FA for login?’.
* For the app, we provide instructions to configure the Google authenticator app either manually or by scanning a barcode, but you can use any other RFC 6238-compliant one-time password (OTP) generating app.